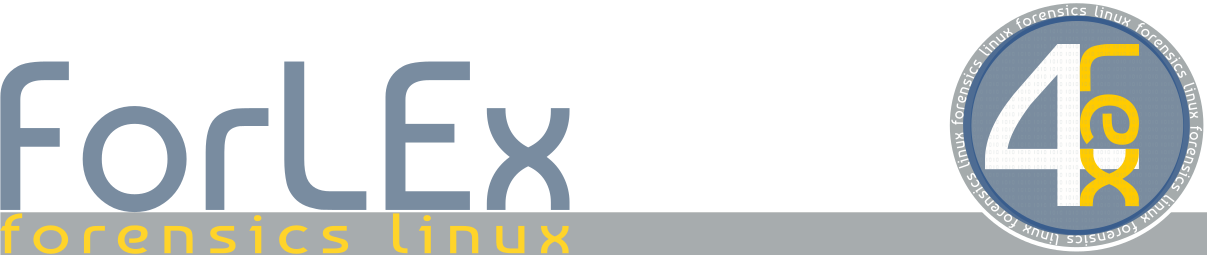Una stampante PDF
Quanto sia utile il formato PDF per la pubblicazione e lo scambio di documenti, ormai è cosa nota, infatti grazie a questo tipo di “supporto” si ha la possibilità di redigere e divulgare rapporti, relazioni ed ancora verbali, senza dare la possibilità ad ignoti di modificarli. Un file in formato PDF, infatti, potremmo considerarlo come un perfetto documento definitivo in formato elettronico, proprio perchè può essere modificato solo con appositi software ed adatte credenziali, infatti è possibile inserire una protezione dalle modifiche; con queste premesse passiamo dunque alla realizzazione della nostra Stampante PDF, personale.
Creare file in formato pdf senza utilizzare prodotti a pagamento è abbastanza facile, visto che basta unire quello che ci viene messo a disposizione dal mondo accademico, con un pochino di calma.
Innanzi tutto procuratevi l’ultima versione di
Eseguite le seguneti operazioni:
- Installate Ghostscript e Redmon.
- Scompattate Pdfwrite e copiate pdfwrite.rsp nella directory di Ghostscript (ad esempio C:/gs )
Ora installamo una nuova stampante:
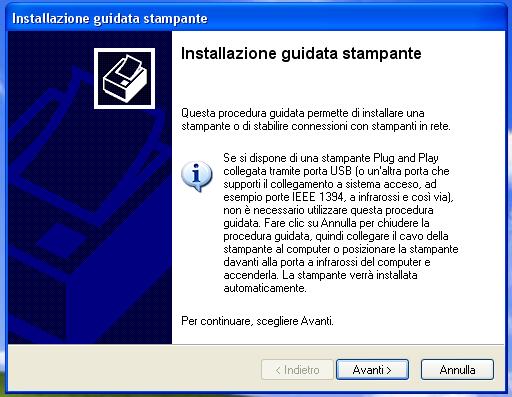
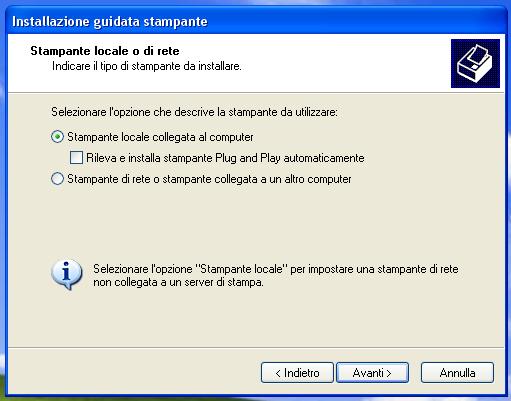

Stampante Bianco/Nero
Produttore: HP Stampanti: “HP LaserJet IIISi PostScript”
Stampante Colori
Produttore: Apple Stampanti: “Apple Color LaserWrite 12/600”
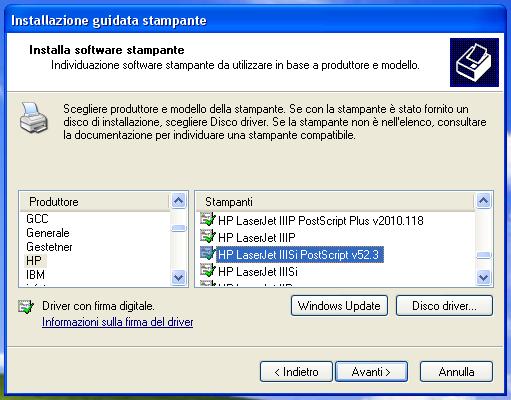
Denominiamo la nuova stampante come “Stampante PDF”.

Selezioniamo il tab “Porte” -> “Aggiungi nuova porta” -> selezioniamo “Redirected Port” quindi click su “Nuova porta …” -> diamo OK ( verrà creata automaticamente una porta ad es.: “RPT1:”
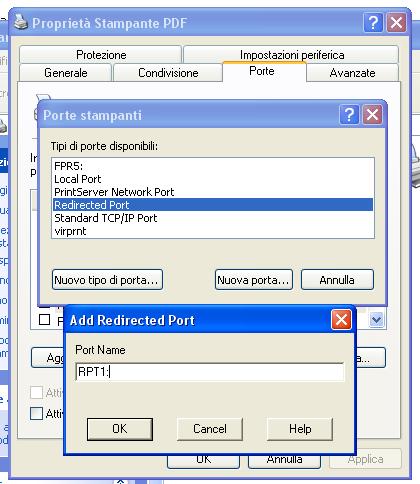
La nuova porta è stata così creata ed associata alla “Stampante PDF” appena creata.
Torniamo ora alla finestra con elenco delle porte, selezioniamo la nuova porta configurata
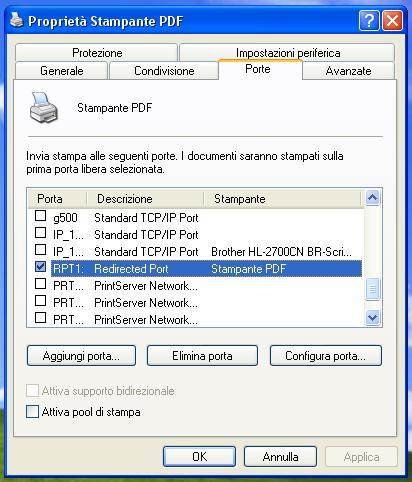
clicchiamo sul pulsante “Configura porta …”, avremo:
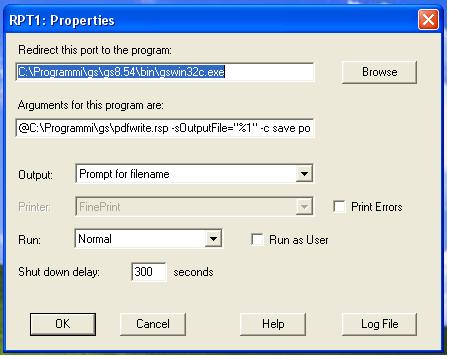
Abbiamo quasi finito…
Inseriamo nei campi come in figura:
Redirect this port to the program:
C:\Programmi\gs\gs8.54\bin\gswin32c.exe cioè il percorso fisico all’utility gswin32c.exe
Arguments for this program are:
@C:\Programmi\gs\pdfwrite.rsp -sOutputFile=”%1″ -c save pop -f –
Output:
Prompt for filename ci permette di avere la richiesta di nome da dare al file
Run:
Normal
Clicchiamo quindi sul pulsante “Log File” e:
Selezioniamo “ Use Log File “, inseriamo il percorso fisico del file di log che vogliamo avere ( ad esempio C:\Programmi\gs\printlog.log ) e selezioniamo Debug
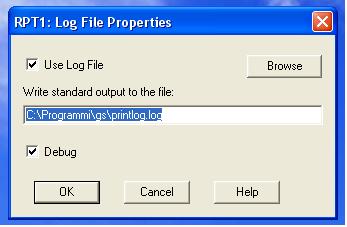
Il gioco è fatto, ora usciamo da tutte le impostazioni e proviamo ad inviare un documento alla nuova stampante creata:
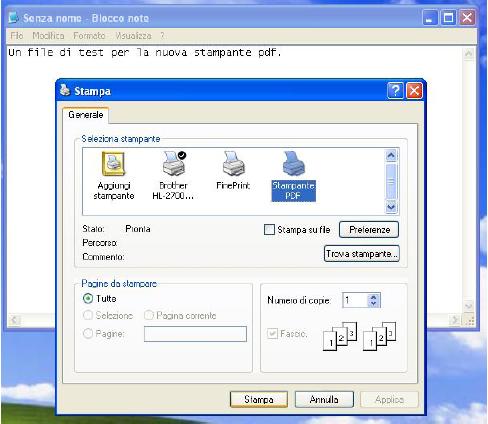
ci verrà chiesto d’inserire il nome del file da creare
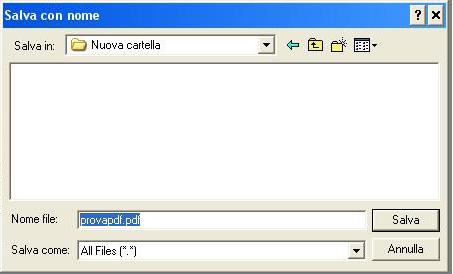
Fatto ! ecco pronto il nostro nuovo documento PDF.